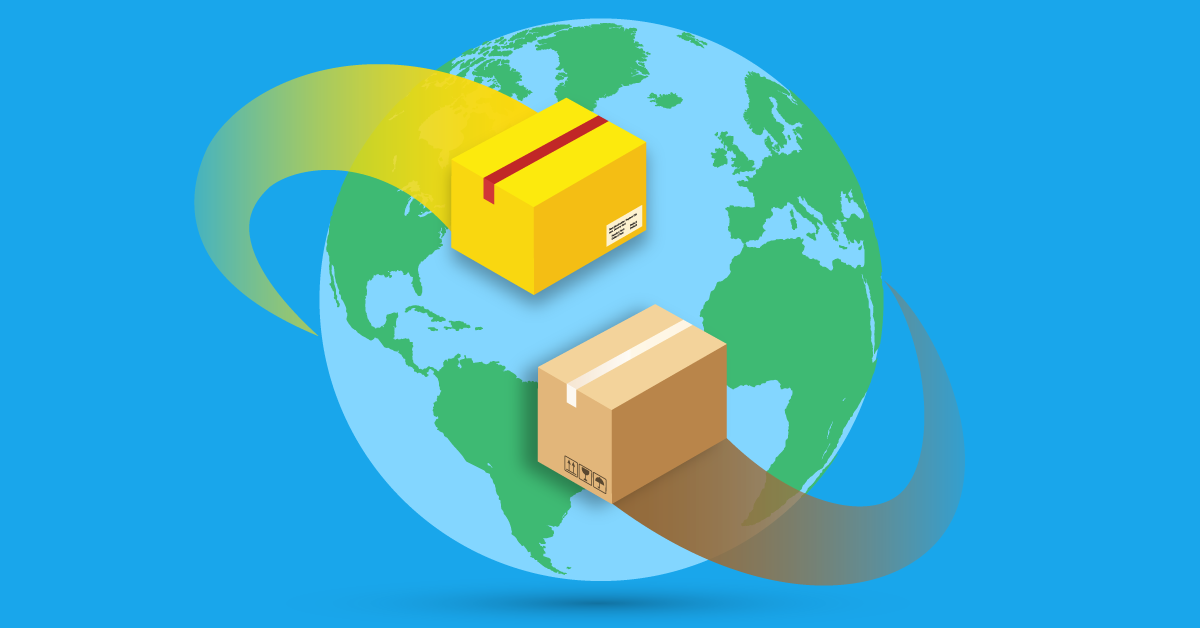
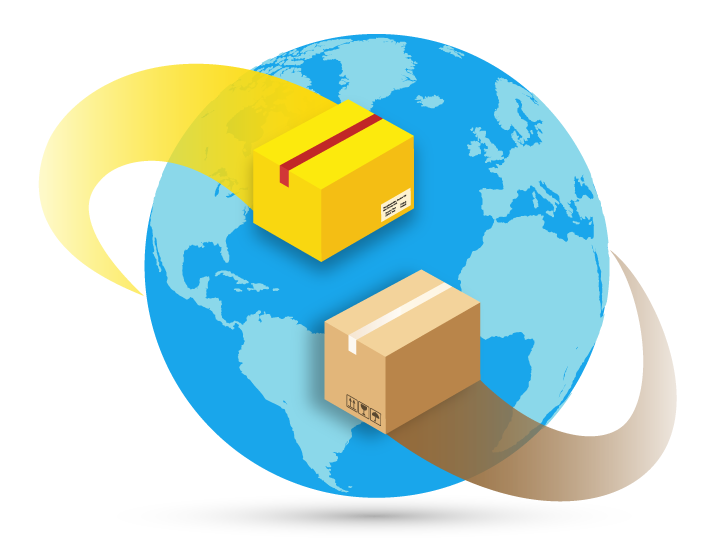
Für Onlinehändler ist die Internationalisierung des eigenen Shops ein aufwändiger, aber oftmals lohnenswerter Schritt. So kann etwa der potentielle Kundenkreis stark vergrößert und die Reichweite des Shops erhöht werden. Voraussetzung für den Erfolg ist jedoch eine klare Strategie bezüglich der Produkte, Preise und Versandarten. Doch auch wenn alle strategischen Aspekte gelöst und potentielle Länder ausgewählt wurden, muss der Shop noch für jedes Land individuell angepasst werden. Meist muss eine abweichende Sprache und Währung angeboten werden. Aber auch die Verwendung der landesspezifischen Steuersätze ist nicht trivial. Shopware bietet dir alle notwendigen Vorraussetzungen, um deinen Shop optimal anzupassen, doch die vollständige und richtige Reihenfolge der Anpassungen ist entscheidend für den Erfolg. Daher zeigen wir dir in diesem Blogbeitrag Schritt für Schritt, wie du deinen bestehenden Shopware Shop um zusätzliche Länder erweiterst.
Damit deine Kunden ein Kundenkonto mit einer ausländischen Anschrift anlegen können, musst du zunächst im Shopware Backend unter Einstellungen > Grundeinstellungen > Shopeinstellungen > Länder das entsprechende Land aktivieren. Klicke hierzu auf den Stift neben dem Land und kreuze die Felder Aktiv sowie Als Lieferland zulassen an. Sollte das benötigte Land noch nicht in der Liste angelegt sein, kannst du dieses über den Button Hinzufügen anlegen. Die richtige Zuordnung des Kunden zu seinem Land ist nicht nur für die Lieferung, sondern auch für die spätere Berechnung des richtigen Steuersatzes relevant.

Die Zuordnung der Sprache zu einem Land erfolgt in Shopware über die Lokalisierung, welche du ebenfalls in den Shopeinstellungen findest. Prüfe hier, ob die notwendige Zuordnung bereits vorhanden ist oder lege andernfalls eine neue Zuordnung an.
Wenn du deinen internationalen Shop für ein Land mit einer abweichenden Währung anlegen möchtest, gehe auf Einstellungen > Grundeinstellungen > Shopeinstellungen > Währungen und füge über den Button Hinzufügen eine neue Währung hinzu. Vergib einen Namen, den ISO-Code und ein Symbol. Im Feld Faktor kannst du einen Wechselkurs hinterlegen, welcher automatisch für die Umrechnung der Artikelpreise aus der Standardwährung des Shops verwendet wird. Wenn du tagesaktuelle Umrechnungskurse in deinem Shop verwenden möchtest, findest du passende Plugins im Shopware Community Store. Das Feld Position definiert die Stelle, an welcher die Währung im Dropdown-Menü des Frontends angezeigt wird, sofern du einem Shop mehrere Währungen zuordnest. Hier findest du weitere Details zum Thema Währungen.

Wenn du Waren ins Ausland verkaufst, musst du unter Umständen die Umsatzsteuer in das Zielland abführen und hierfür die jeweiligen Umsatzsteuersätze verwenden. Damit landesspezifische Steuersätze verwendet werden, kannst du die beiden voreingestellten Standardsteuersätze (Normal/ Ermäßigt) um landesspezifische Regeln erweitern. Gehe hierzu auf Einstellungen > Grundeinstellungen > Shopeinstellungen > Steuern und markiere den zu erweiternden Steuersatz. Klicke unter Steuerregeln auf Hinzufügen und vergib einen Namen sowie den zu verwendenden Steuersatz. Über die Felder Region und Land ordnest du nun das betreffende Land zu. Nun wird der Steuersatz des Ziellandes automatisch über die entsprechende Regel zugeordnet und von Shopware zur Berechnung der Bruttopreise aus den Nettopreisen verwendet. Solange keine Regel greift, verwendet Shopware immer den Standard-Steuersatz. Solltest du zusätzliche Steuersätze benötigen, etwa eine Null Prozent-Steuer, kannst du diese auf der linken Seite neu anlegen.

Damit die Produktkategorien deines Shops in der benötigten Sprache verfügbar sind, musst du einen neuen Kategoriebaum anlegen, da es in Shopware 5 keine Möglichkeit gibt, bestehende Kategoriebäume direkt zu übersetzen. Gehe daher auf Artikel > Kategorien und lege einen neuen Baum an. Alternativ kannst du auch den bestehenden Kategoriebaum einer anderen Sprache duplizieren und anschließend direkt übersetzen. Hier findest du weitere Informationen zum Anlegen von Kategorien in Shopware.
Wenn alle notwendigen Vorraussetzungen geschaffen sind, kannst du nun einen neuen untergeordneten Shop mit der benötigten Sprach- und Währungskombination anlegen. Hierbei reicht für die meisten Shopbetreiber ein neuer Sprachshop aus, welcher direkt dem Hauptshop und dessen Domain untergeordnet ist. Alternativ kannst du auch einen Subshop verwenden, welcher jedoch eine eigene Domain benötigt. Um einen neuen Shop anzulegen, gehe auf Einstellungen > Grundeinstellungen > Shopeinstellungen > Shops und klicke auf Hinzufügen. Wähle zunächst den benötigten Shop-Typ aus, vergib einen Namen und ordne anschließend die benötigte Währung, die Lokalisierung und den zuvor angelegten Kategoriebaum zu. In der Shopware Dokumentation findest du weitere Informationen zu den Einstellungen sowie zur Auswahl des Shop-Typs.

Häufig benötigst du für den internationalen Shop eine abweichende Standard-E-Mail-Adresse oder Bankverbindung, aber auch eine abweichende Anschrift ist möglich. Dazu kannst du in den Shopeinstellungen im Untermenü Stammdaten die voreingestellten Werte des Hauptshops anpassen.
Damit nun alle Menüs und Hinweise in deinem Shop in der richtigen Sprache angezeigt werden, musst du sämtliche Template-Snippets übersetzen. Standardmäßig wird Shopware bereits mit den Sprachen Deutsch und Englisch ausgeliefert, für jede weitere Sprache empfiehlt sich die Installation von Sprachplugins. Alternativ kannst du unter Einstellungen > Textbausteine sämtliche Textfelder auch manuell übersetzen, indem du neben dem Textbaustein auf die Weltkugel klickst, und die entsprechende Übersetzung einträgst. Beachte hierbei, dass die Textfelder für die gewünschte Sprache erst angeboten werden, wenn mindestens ein Shop über die Lokalisierung die Sprache erfordert.
Du solltest nun auch alle im internationalen Shop angebotenen Artikel in die benötigte Sprache übersetzen und den zuvor angelegten Kategorien zuordnen. Rufe hierzu den entsprechenden Artikel über Artikel > Übersicht auf. Klicke nun im Tab Stammdaten im Feld Artikel-Bezeichnung auf die Weltkugel und übersetze alle übersetzbaren Artikeldetails für den internationalen Shop. Hier kann zudem eine shopspezifische Lieferzeit hinterlegt werden, wenn der Versand ins Ausland länger dauert. Wenn du die Änderungen gespeichert hast, wechsle in den Tab Kategorien. Hier kannst du nun den Artikel der zuvor übersetzten Kategorie zuordnen, damit der Artikel auch im internationalen Shop richtig einsortiert wird.

Um deine Kunden immer in der richtigen Sprache anzusprechen, solltest du im letzten Schritt noch die E-Mail-Vorlagen übersetzen. Gehe hierzu auf Einstellungen > E-Mail-Vorlagen und wähle in der Seitenleiste die zu übersetzende Vorlage aus. Wenn du nun neben den Textfeldern auf die Weltkugel klickst, kannst du für jede im Shop verwendete Sprache eine Übersetzung der Vorlage hinterlegen.

Bevor dein neuer internationaler Shop nun online geht, solltest du ihn zunächst noch umfangreich testen. Es gibt auch noch einige Details wie etwa die Zuordnung und Übersetzung von Zahlungsarten sowie die Freigabe bestimmter Versanddienstleister in Abhängigkeit der Lieferadresse zu beachten.
Wenn du alle Schritte befolgt hast, sollte dir für den erfolgreichen Start ins internationale Geschäft nichts mehr im Wege stehen. Um keine weiteren Beiträge zu verpassen, abonniere unseren Newsletter.