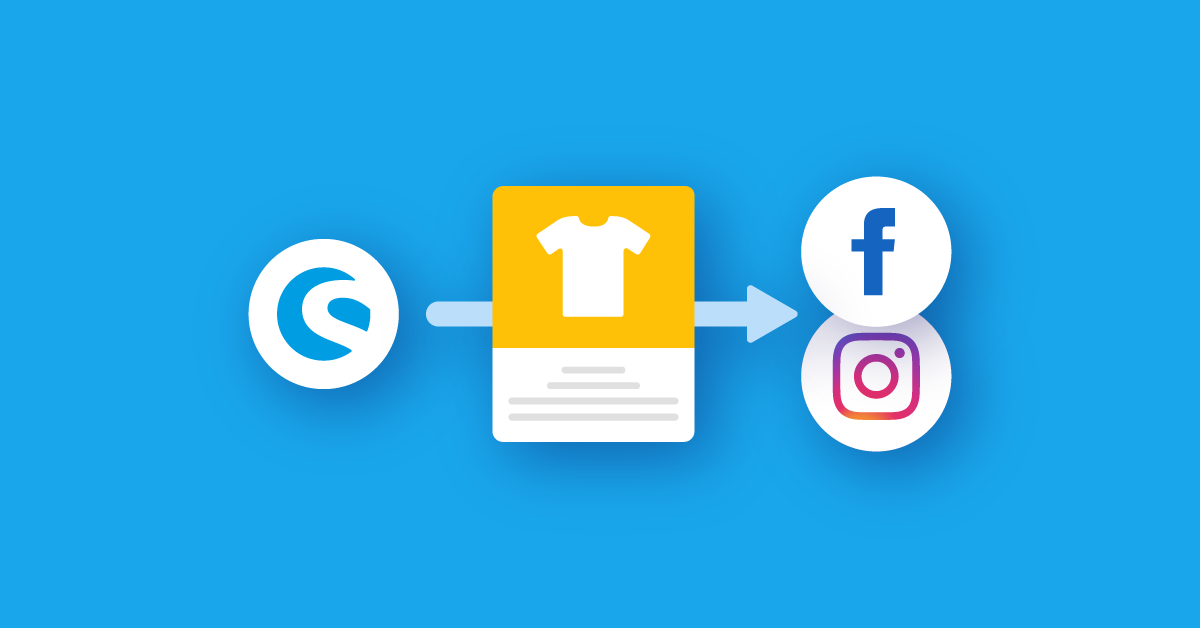
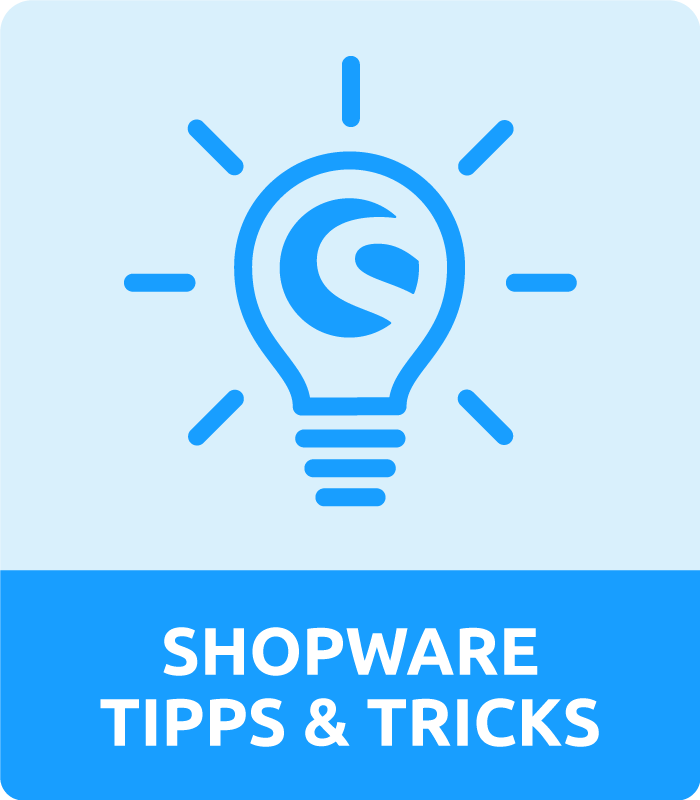
Dein Shopware Shop ist erfolgreich, doch du würdest gerne mehr potenzielle Käufer erreichen? Dann profitierst du von den vielfältigen Möglichkeiten, die dir Shopware bietet. Exportiere deine Produkte um sie in Social Media-Netzwerken dynamisch zu bewerben und potenzielle Käufer in deinen Shop zu locken. Wie das funktioniert, zeigen wir dir Schritt für Schritt am Beispiel von Facebook und Instagram.
Facebook bietet dir die Möglichkeit, deine Produkte in Werbeanzeigen sowohl im Facebook- als auch im Instagram-Feed zu bewerben, um Interessenten in deinen Shop weiterzuleiten. Damit du deine Produkte entsprechend bewerben kannst, benötigst du zunächst einen privaten Facebook-Account sowie eine Facebook-Seite oder einen Instagram-Account für dein Unternehmen. Um alle Accounts miteinander zu verknüpfen und Werbeanzeigen zu schalten, solltest du zudem den Facebook Business Manager einrichten. Im Anschluss kann ein automatischer Produktexport von Shopware zu Facebook eingerichtet werden, um dynamische Werbeanzeigen mit deinen Produkten zu schalten.
Im ersten Schritt müssen die Produkte deines Shops nach Facebook exportiert werden. Damit du dies nicht immer von Hand machen musst und auch tagesaktuelle Bestände und Preise berücksichtigen kannst, empfiehlt sich hierzu die Nutzung des Produktexports in Shopware. Mit diesem kannst du deine Produkte in vielfältigen Formaten automatisiert exportieren. Den Produktexport findest du im Shopware Backend unter Marketing > Produktexporte. Man legt eine neue Konfiguration an und vergibt einen Titel, Dateinamen und bei Bedarf eine beliebige PartnerID, um die Verkäufe der jeweiligen Plattform zuzuordnen. Als Methode zum Abruf empfiehlt sich Live, damit die Daten bei jedem Abruf neu erzeugt werden. Im rechten Bereich sollte zudem noch der zu verwendende Shop, die Kundengruppe sowie eine Währung ausgewählt werden.
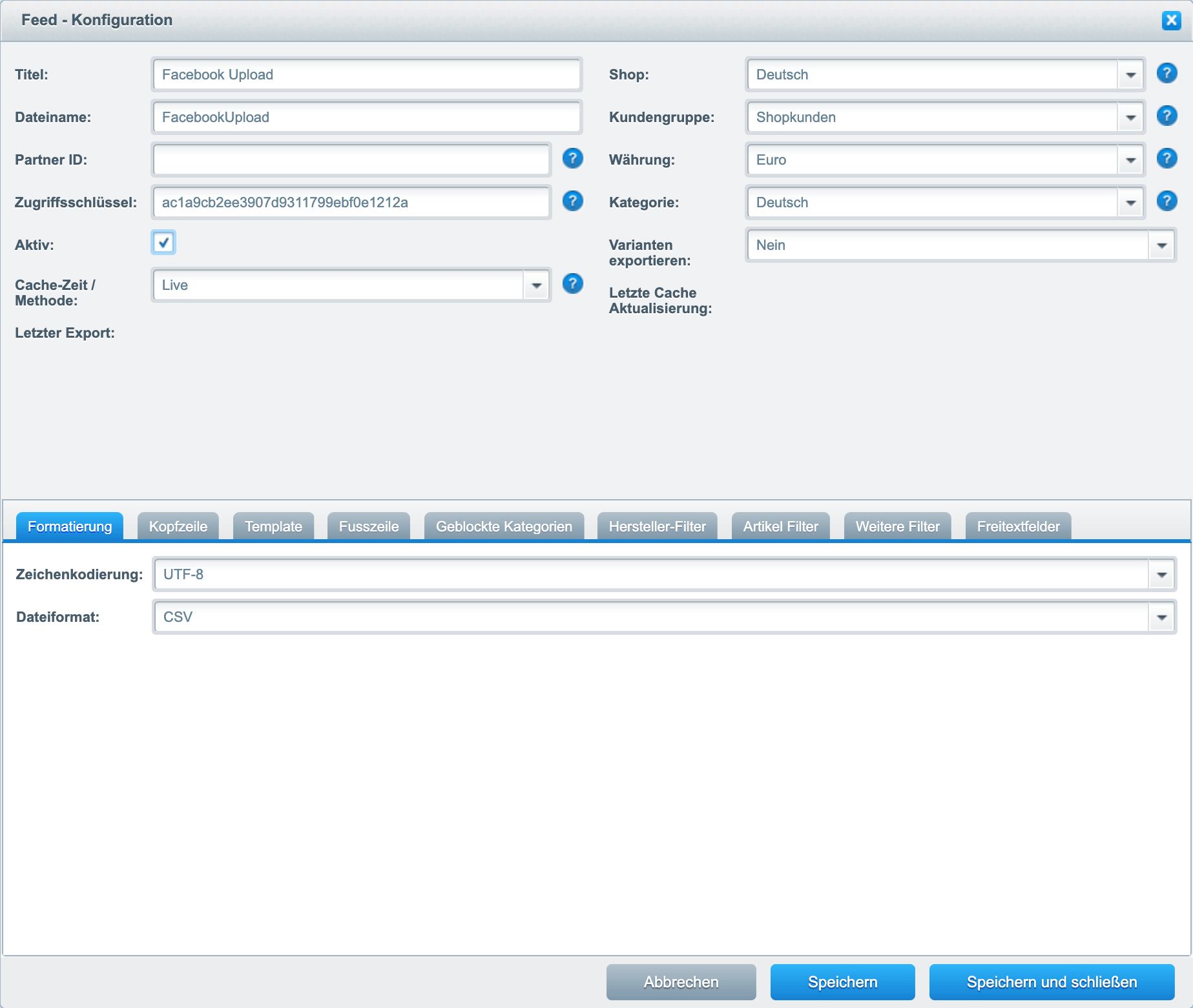
Im Tab Formatierung muss für Facebook als Dateiformat CSV und als Zeichenkodierung UTF-8 eingestellt werden. Der Tab Kopfzeile definiert die Spalten und damit welche Produktinformationen in den späteren Daten enthalten sein sollen. Die im unteren Codebeispiel enthaltenen Spalten entsprechen den Minimalanforderung für Werbeanzeigen auf Facebook und Instagram. Insbesondere für dynamische Werbeanzeigen mit erweitertem Targeting der Zielgruppe können jedoch auch weitere Felder nützlich sein. Hier findest du eine Liste aller Variablen und deren erforderliche Formatierung.
Code für die Kopfzeile:
{strip}
id{#S#}
title{#S#}
description{#S#}
image_link{#S#}
link{#S#}
gtin{#S#}
mpn{#S#}
brand{#S#}
condition{#S#}
product_type{#S#}
price{#S#}
shipping{#S#}
availability
{/strip}{#L#}Der Template -Code generiert anschließend mithilfe der Template-Engine Smarty die zugehörigen Werte für die Produktinformationen, wodurch je Artikel eine Zeile in der späteren CSV-Datei angelegt wird. Auf diese Weise können auch Ergänzungen und individuelle Berechnungen vorgenommen werden, etwa bei einer speziellen Versandkostenkonfiguration. Eine Übersicht aller in Shopware verfügbaren Variablen und Befehle findest du in der Shopware Dokumentation. Die abschließende Fußzeile ist nur für XML-Exporte relevant und wird für den Export zu Facebook nicht benötigt.
Code für das Template:
{strip}
{$sArticle.ordernumber|escape}{#S#}
{$sArticle.name|strip_tags|strip|trim|truncate:150:"...":true|escape|regex_replace:"#[^w.%&-+ |]#iu":""|replace:";":","}{#S#}
{$sArticle.description_long|strip_tags|strip|trim|truncate:1000:"...":true|escape|regex_replace:"#[^w.%&-+ |]#iu":""|replace:";":","}{#S#}
{$sArticle.image|image}{#S#}
"{$sArticle.articleID|link:$sArticle.name|escape|replace:'"':""}{if $sArticle.additionaltext}?number={$sArticle.ordernumber|replace:'"':""}{/if}"{#S#}
{$sArticle.ean|escape}{#S#}
{$sArticle.suppliernumber|escape}{#S#}
{$sArticle.supplier|replace:"|":""}{#S#}
new{#S#}
{$sArticle.articleID|category:">"|escape|replace:"|":""}{#S#}
{$sArticle.price|escape:"number"}{#S#}
DE::Standardversand:{if $sArticle.shippingfree==1}0.00 EUR{else}{$sArticle|@shippingcost:"prepayment":"de":"Standard Versand (DE)"|escape:"number"|replace:",":"."} EUR{/if}{#S#}
"{if $sArticle.instock>0}in stock
{elseif $sArticle.releasedate && $sArticle.releasedate|strtotime > $smarty.now}preorder
{elseif $sArticle.shippingtime}in stock
{else}out of stock{/if}"
{/strip}{#L#}Wenn du einzelne Produktkategorien, Hersteller oder Artikel vom Export ausschließen möchtest, kannst du dies in den entsprechenden Filtern in den übrigen Tabs definieren. Weiterhin ist es sinnvoll, im Tab Weitere Filter den Export auf aktive Artikel einzuschränken. Optional kann hier auch der Bestand größer gleich auf einen Mindestbestand gesetzt werden, so dass die Artikel andernfalls nicht exportiert und damit auch nicht beworben werden, bis der Bestand wieder aufgefüllt wurde. Zudem sollten für Facebook und Instagram nur Artikel mit Bildern exportiert werden, damit diese ansprechend präsentiert werden.
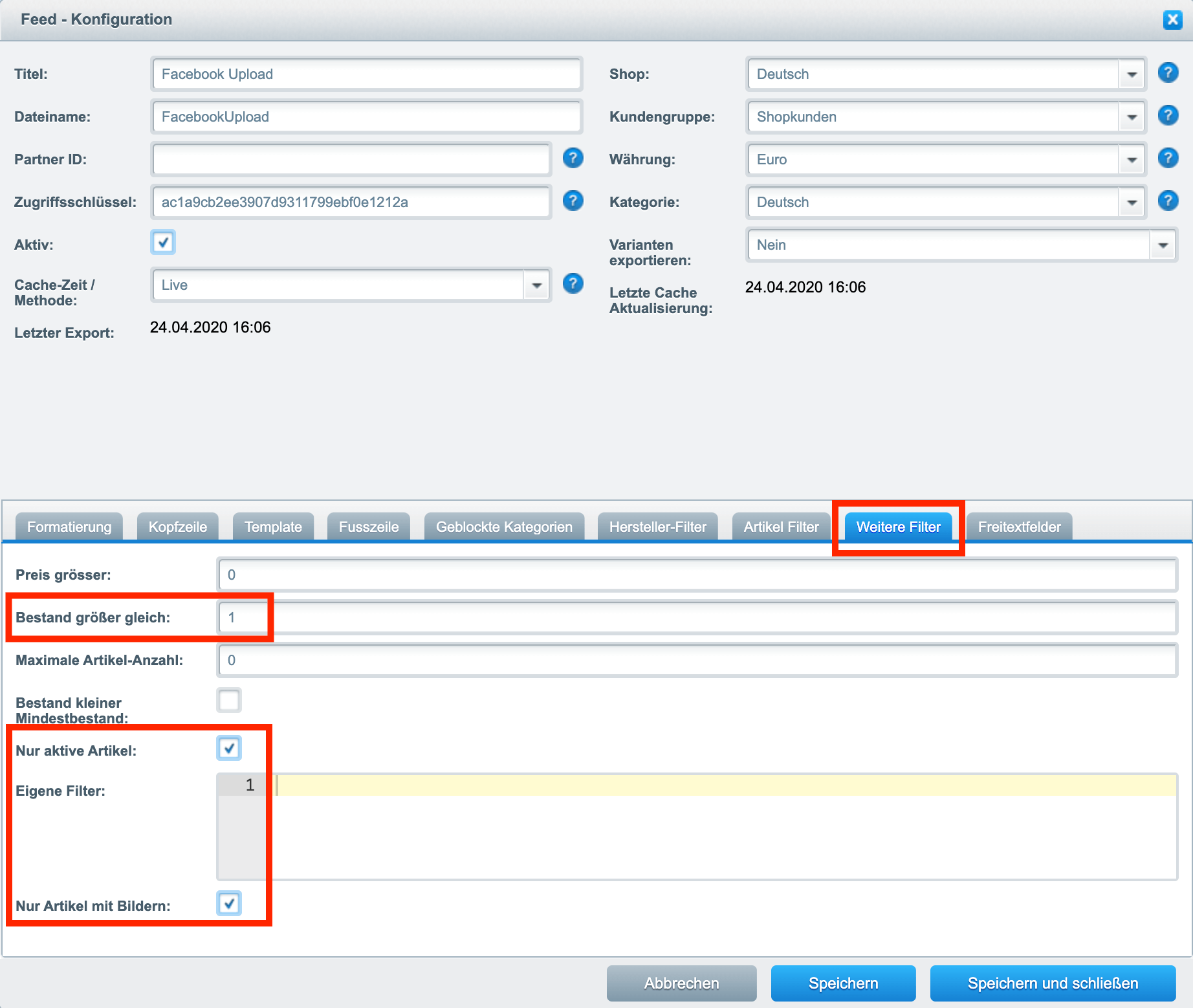
Nachdem alle Einstellungen vorgenommen wurden, speicherst du die Konfiguration. Nun kannst du über das Blitz-Icon neben dem entsprechenden Eintrag eine erste Berechnung der Werte durchführen und den Produktexport testen. Dadurch öffnet sich ein neues Fenster, welches die generierten Daten anzeigt. Kontrolliere die berechneten Werte sorgfältig und nimm falls notwendig Änderungen vor. Abschließend solltest du die URL des Fensters zwischenspeichern, da Facebook diese im nächsten Schritt für den Abruf der Produktinformationen benötigt.
Um die Produktinformationen nun für Facebook oder Instagram bereitzustellen, öffne den Facebook Business Manager und erstelle im Menü unter Elemente > Kataloge einen neuen Produktkatalog. Wähle im ersten Auswahldialog eCommerce aus und im zweiten Schritt Produktinfos hochladen. Vergib einen individuellen Namen für den Katalog und klicke auf Erstellen.
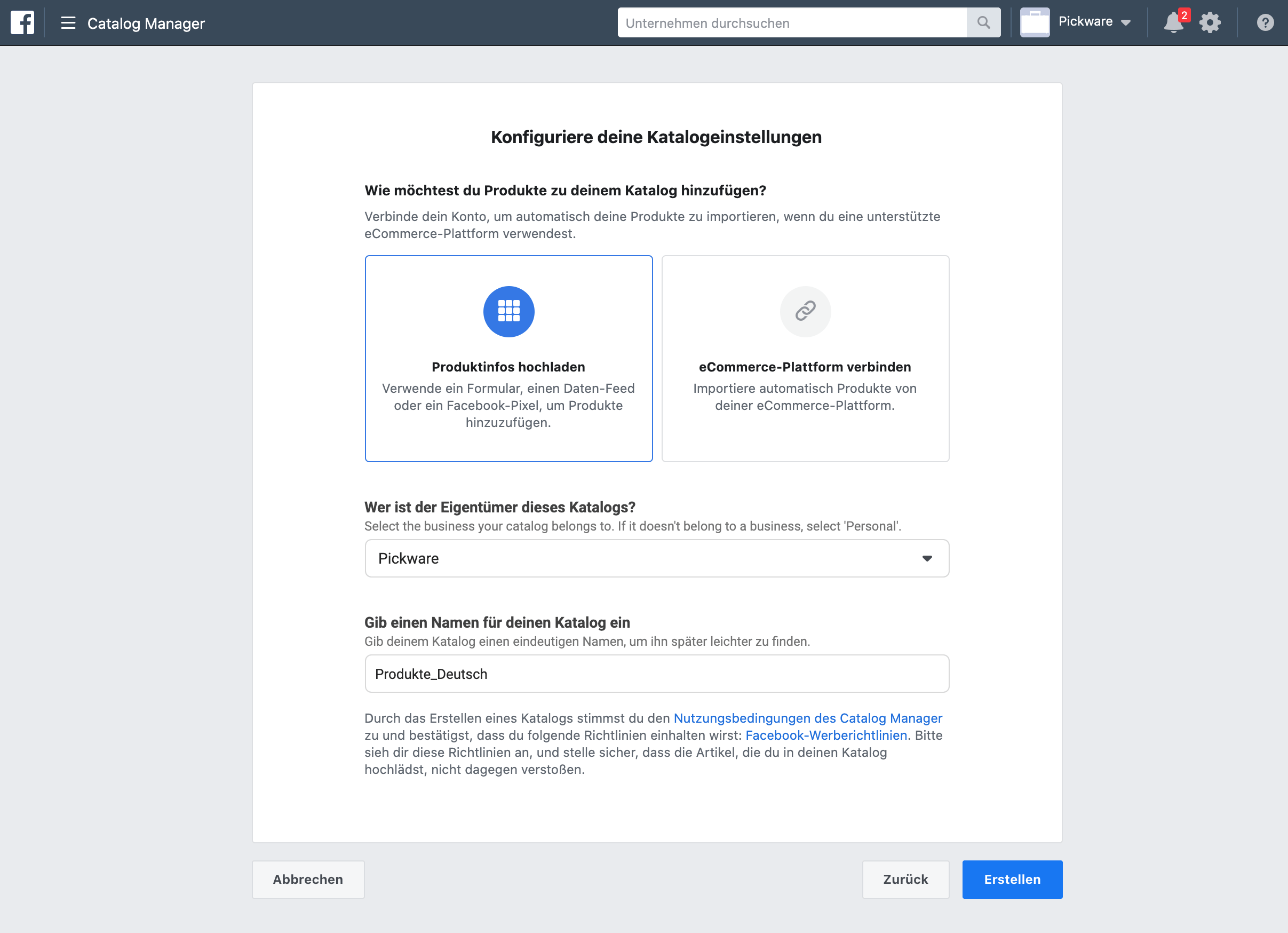
Öffne anschließend den neuen Katalog, wechsele in den Bereich Produktdatenquellen und klicke auf Produkte hinzufügen. Da wir die Produktdaten nun regelmäßig über den erstellten Produktexport importieren möchten, wählen wir Bulk-Upload nutzen aus.
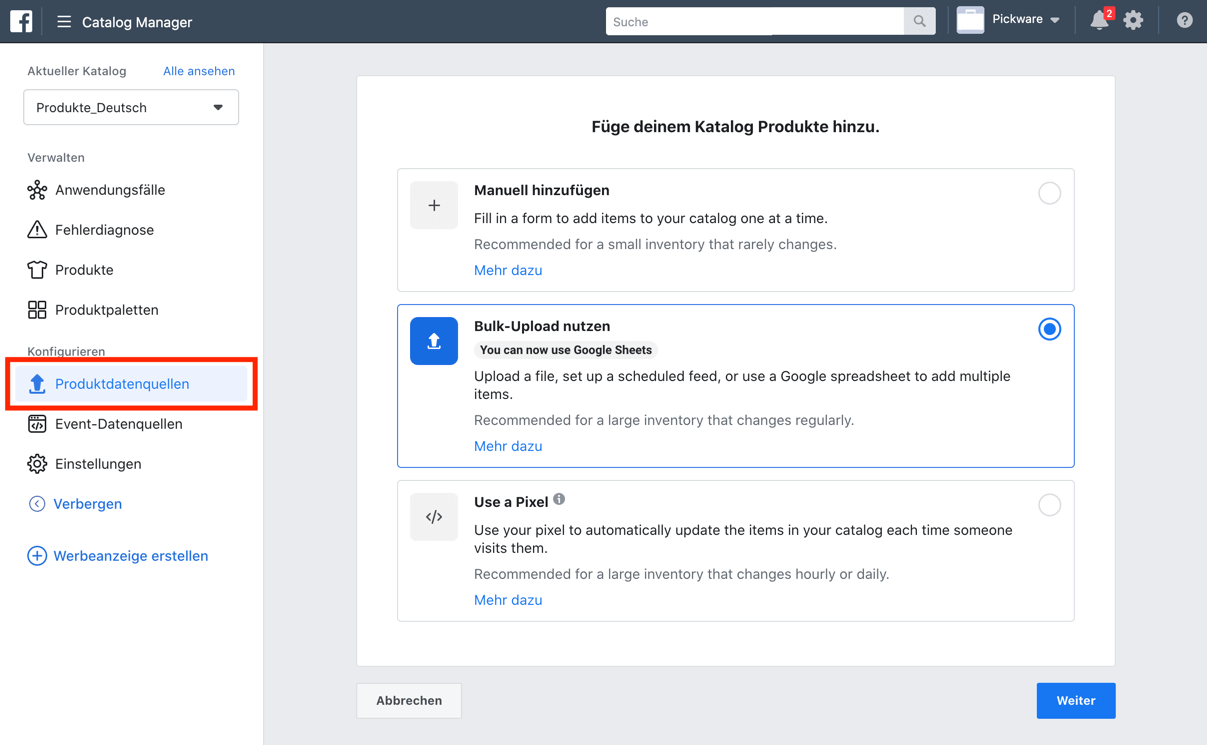
Im nächsten Schritt wähle Geplanter Feed als Option zum Hochladen aus und trage anschließend die URL ein, welche du zuvor kopiert hast. Solltest du die URL erneut benötigen, kannst du im Shopware Backend in der Liste der Produktexporte auf den Namen des angelegten Exports klicken, um das Fenster erneut zu öffnen. Ein Benutzername ist im Business Manager nicht nötig.
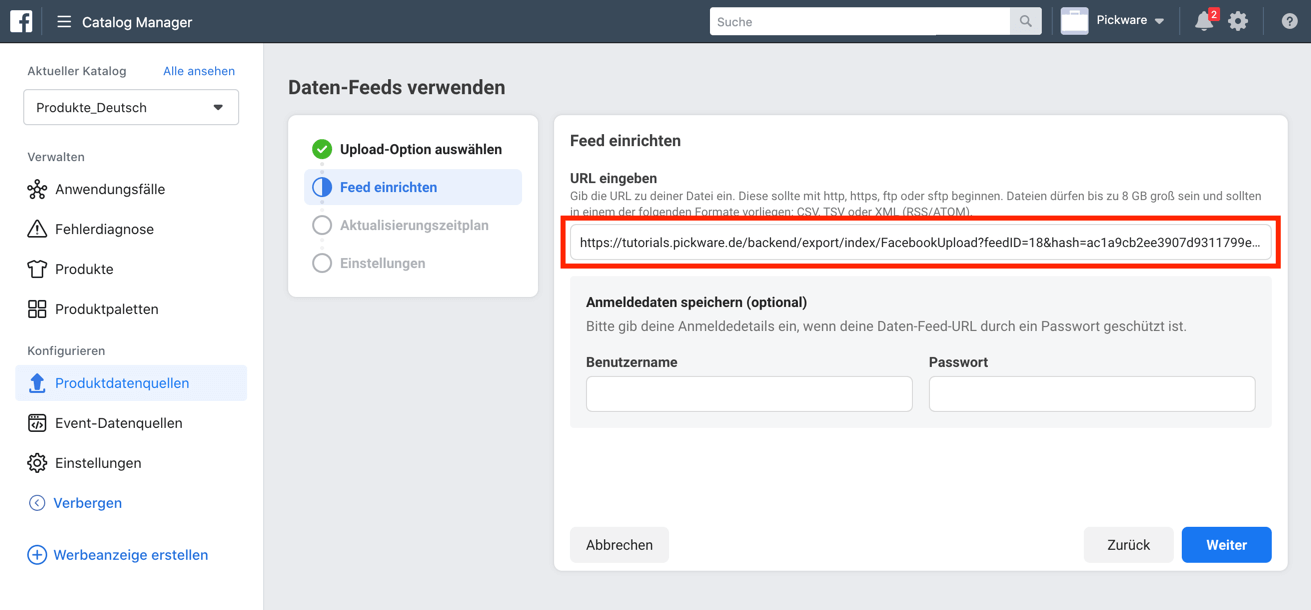
Zuletzt musst du noch einen Zeitplan für die Aktualisierung einrichten. Sollte dein Shopware Shop während der Erzeugung des Produktexports spürbar Leistung benötigen, empfiehlt sich hier eine tägliche Aktualisierung außerhalb der üblichen Geschäftszeiten. In diesem Fall sollte auch die Option für automatische Updates deaktiviert werden. Anschließend kannst du die Datenquelle speichern und den Produktimport erstmalig durchführen. Facebook wird nun alle unter der URL gelisteten Produkte verarbeiten, bereits erfasste Produktinformationen aktualisieren und die zugehörigen Bilder abrufen.
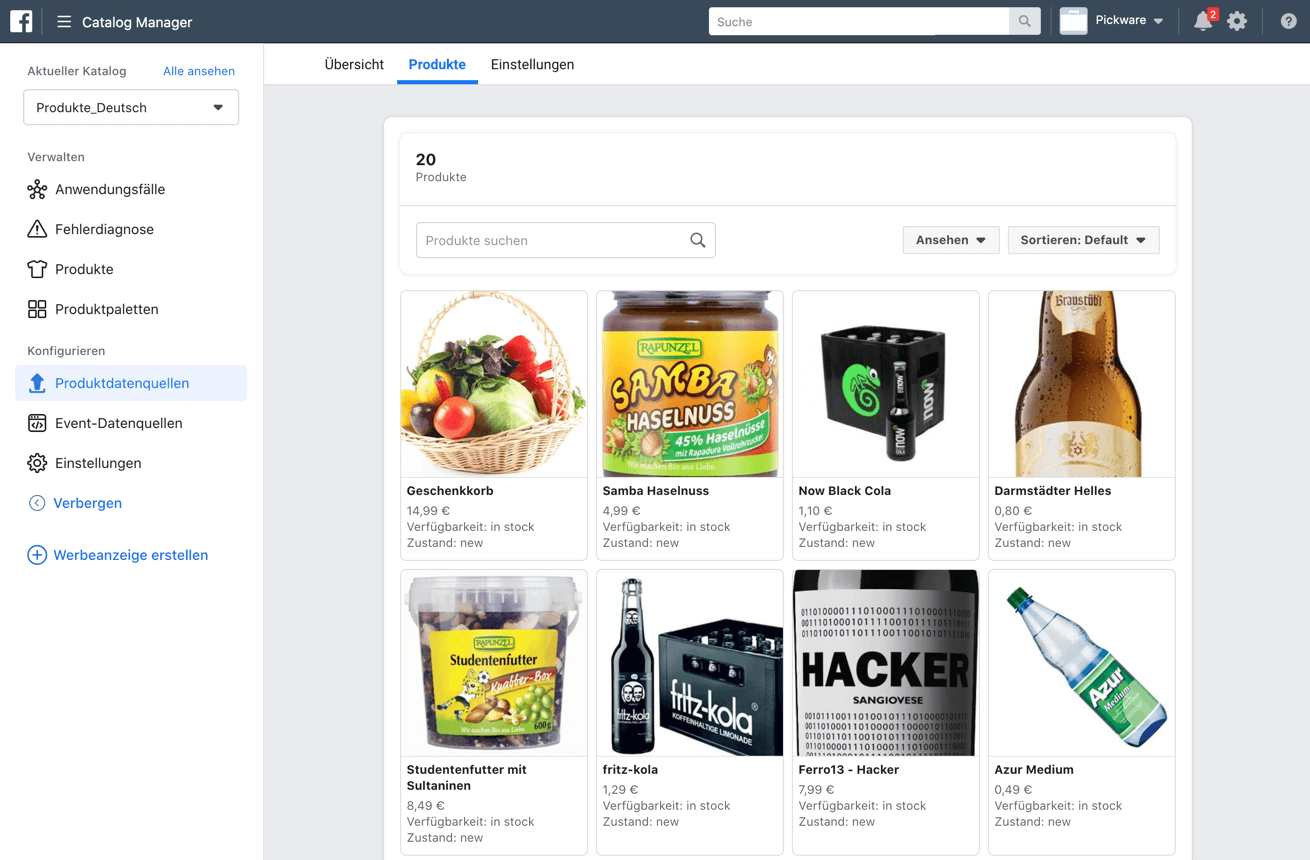
Nachdem der Produktkatalog erfolgreich angelegt wurde, können nun Werbeanzeigen geschaltet werden. Um die Effektivität der Werbemaßnahme zu erhöhen, bietet es sich an, die Zielgruppe auf vorherige Shop-Besucher einzugrenzen und ihnen passende Produkte vorzuschlagen. Hierzu kann ein Retargeting über einen Facebook Pixel eingerichtet werden. Damit erfasst Facebook ausgewählte Aktivitäten deiner Shop-Besucher, wie etwa den Aufruf von Produkten oder den Inhalt von Warenkörben. Um den Facebook Pixel in deinem Shop zu installieren, stehen zahlreiche Plugins im Shopware Community Store zur Verfügung. Alternativ kannst du den Facebook Pixel aber auch im Google Tag Manager einrichten und über ein passendes Plugin in deinem Shop einbinden. Beachte jedoch, dass die Aktivierung des Pixels nur erfolgen darf, wenn die Shop-Besucher der Verwendung zugestimmt haben.
Zuletzt fehlen nur noch die passenden Werbeanzeigen. Um diese anzulegen, öffne im Facebook Business Manager den Bereich Werbeanzeigenmanager und erstelle eine neue Kampagne. Damit die Anzeigen die Produkte aus deinem Katalog enthalten, wähle Katalogverkäufe als Ziel aus. Anschließend kannst du im unteren Bereich den angelegten Produktkatalog auswählen.
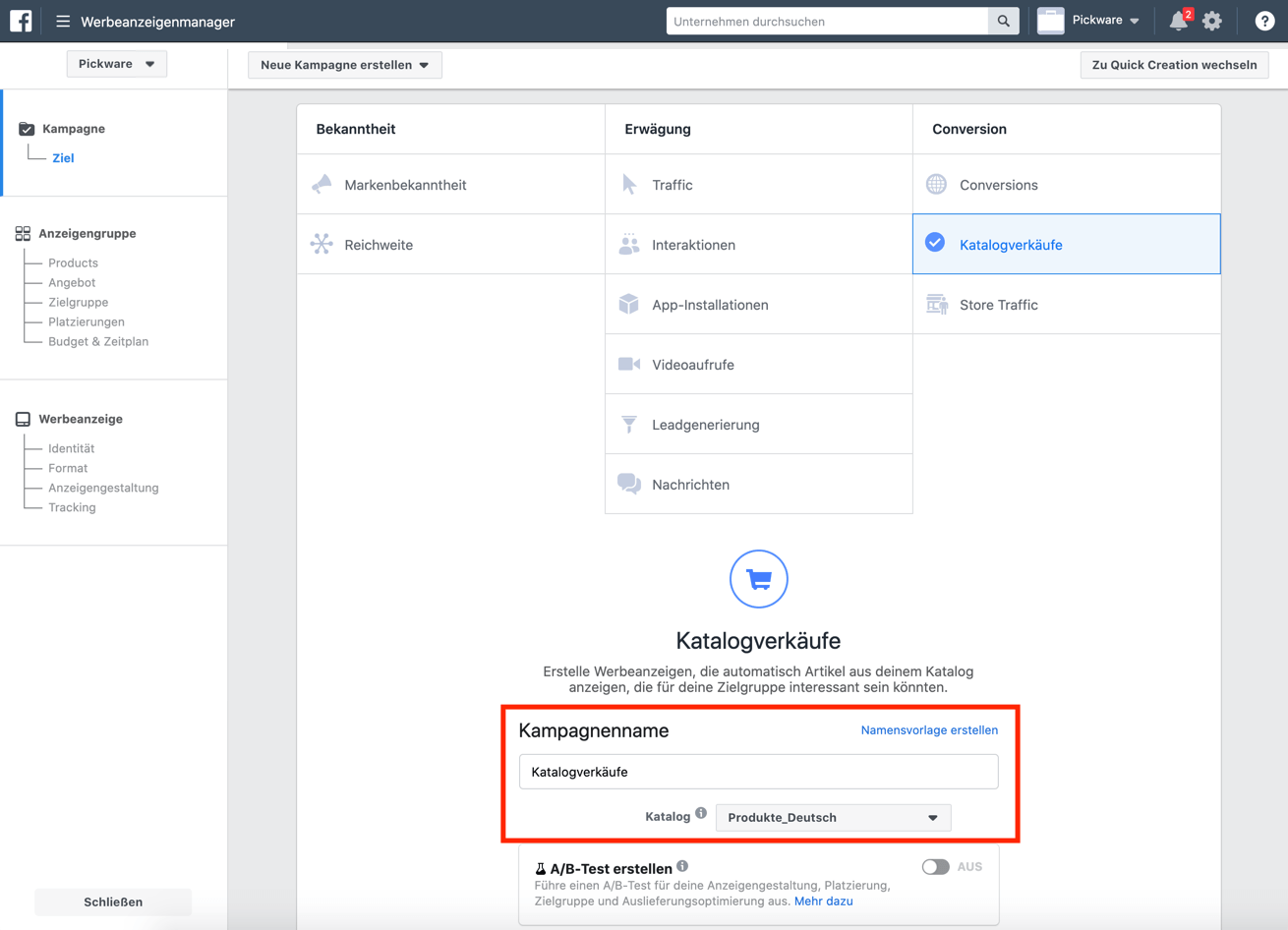
Nun erstelle in den folgenden Schritten eine zugehörige Anzeigengruppe. Hierbei kannst du als Platzierung auswählen, ob du die Kampagne auf Instagram oder Facebook schalten möchtest. Zudem sollte als Zielgruppe eine Custom Audience erstellt werden, welche die Shop-Besucher enthält, die den Facebook Pixel erfasst wurden. Zum Schluss benötigst du noch die eigentliche Werbeanzeige, welche passende Produkte aus deinem erstellten Katalog auswählt und dem Facebook- oder Instagram-Nutzer präsentiert. Hier findest du weitere Informationen zur Erstellung dynamischer Anzeigen. Nun kann deine Kampagne starten.
Tipp: Über den Facebook Pixel können auch Verkäufe erfasst werden, womit der Erfolg deiner Anzeigen auch direkt im Facebook Werbeanzeigenmanager ausgewertet und optimiert werden kann.
Mit dem Shopware Produktexport können mit geringem Aufwand externe Plattformen angebunden werden. Neben dem im Beispiel gezeigten Erstellen von dynamischen Werbeanzeigen in Social Media-Netzwerken können auf diese Weise auch Google Shopping sowie diverse Preisvergleichsportale wie idealo.de oder Geizhals angebunden und mit Preisen und Beständen in Echtzeit versorgt werden. Somit kannst du deine potenzielle Kundengruppe erweitern und den Umsatz steigern.